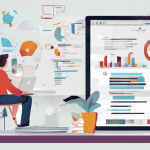Trouver la touche Del sur un Mac peut sembler déroutant, surtout si vous venez d’un environnement Windows. Ne vous inquiétez pas! Ce guide vous présente cinq astuces pratiques pour localiser cette touche essentielle. Que vous souhaitiez supprimer du texte ou gérer vos fichiers, ces astuces simples vous aideront à optimiser votre utilisation de macOS. Préparez-vous à maîtriser votre Mac avec facilité!
Trouver la touche effacer sur un Mac
Sur un clavier Mac, la touche effacer se distingue des claviers PC standard, ce qui peut dérouter les nouveaux utilisateurs. La touche désignée par delete ou ⌫ sur la partie droite du clavier supprime les caractères situés avant le curseur, en agissant comme une touche Backspace classique. Cependant, pour effectuer une suppression vers l’avant, similaire à la touche Del sur d’autres claviers, vous devez combiner la touche fn avec delete. Avec cette configuration, il devient aisé d’éditer rapidement et efficacement du texte. Pour des conseils supplémentaires, cliquez sur le site suivant.
Avez-vous vu cela : Quels sont les avantages de l’utilisation de Kafka pour la gestion des flux de données en temps réel?
Localisation de la touche sur différents modèles Mac
- Claviers sans pavé numérique : Sur ces modèles, la touche delete est souvent située au-dessus des touches fléchées, rendant son accès intuitif.
- Claviers étendus (avec pavé numérique) : La touche est également présente au même emplacement, mais un bouton supprimer séparé peut être trouvé au-dessus des flèches directionnelles pour une fonctionnalité plus proche des claviers PC.
- Portables Mac (MacBook et MacBook Air) : Ici, delete se trouve en haut à droite, tout comme sur les claviers compacts, mais sans la touche dédiée à la suppression vers l’avant. D’où l’importance de l’association fn + delete.
Importance des touches spéciales pour la productivité
Maîtriser ces touches peut considérablement améliorer votre flux de travail. Par exemple :
- Pour supprimer rapidement des fichiers ou du texte non désiré sans déplacer la main vers la souris.
- Pour éditer efficacement des documents, surtout dans les logiciels de traitement de texte ou de codage.
- Pour gagner du temps en évitant des actions superflues grâce à leur emplacement stratégique et leur rôle bien défini.
Comprendre les fonctionnalités uniques du clavier Mac, comme l’usage simultané de la touche fn, vous permet d’augmenter votre productivité et de vous familiariser avec les spécificités de l’écosystème Apple.
A lire aussi : Formation blender : devenez expert en modélisation 3d !
Raccourcis clavier utiles pour la suppression
Raccourcis standards pour la suppression de texte
Supprimer du texte rapidement sur un Mac peut sembler déroutant au premier abord, mais une fois familiarisé avec les raccourcis clavier, tout devient plus fluide. Contrairement à un clavier PC classique, la touche Delete (⌫) sur Mac fonctionne différemment. Cette touche efface les caractères à gauche du curseur, c’est-à-dire en arrière. Pour effectuer une suppression vers l’avant, appuyez simultanément sur les touches Fn et Delete. Ce combo est indispensable pour une édition de texte efficace, surtout lors de corrections dans des documents.
Pour les utilisateurs qui travaillent avec de grands blocs de texte, ajouter la touche Option à ces combinaisons permet de supprimer tout un mot. Par exemple :
- Option + Delete : supprime le mot précédent.
- Fn + Option + Delete : efface le mot suivant.
Ces raccourcis offrent une méthode rapide pour gérer le texte sans avoir recours à la souris ou au trackpad.
Suppression rapide de fichiers et documents
En dehors des textes, supprimer des fichiers ou des documents sur Mac est également simplifié grâce à des raccourcis pratiques. La combinaison Command + Delete vous permet de déplacer rapidement des fichiers inutiles vers la corbeille. Cette méthode réduit considérablement le temps habituellement nécessaire pour sélectionner et glisser-déposer un fichier.
Pour ceux souhaitant effacer définitivement un fichier sans passer par la corbeille, utilisez Command + Option + Delete. Attention, cette action ne permet pas de récupérer le fichier effacé, un usage prudent est donc recommandé. Ces raccourcis sont particulièrement utiles pour ceux manipulant de nombreux documents au quotidien.
Options de personnalisation des raccourcis
Pour maximiser votre expérience Mac, sachez que les raccourcis clavier sont personnalisables. Rendez-vous dans les Préférences Système, puis dans la section Clavier et l’onglet Raccourcis. Ici, vous pouvez attribuer vos propres combinaisons de touches pour des actions spécifiques, telles que des suppressions ou d’autres commandes courantes. Cela permet de personnaliser l’interface selon vos besoins.
Pour ceux interrompus par des touches accidentellement sollicitées, l’activation d’une fonction requérant une pression plus longue peut éviter des activations involontaires. Cela s’ajuste via les paramètres clavier dans la section d’accessibilité.
Enfin, les utilisateurs expérimentés peuvent consulter les raccourcis propres à certaines applications, car plusieurs logiciels permettent une configuration flexible des touches selon leur usage. Cette personnalisation est une excellente solution pour améliorer votre productivité et rendre l’édition ou la suppression aussi intuitive que possible.
Conseils pour une utilisation optimale du clavier Mac
Aide pour gérer les problèmes fréquents du clavier
Les claviers Mac peuvent sembler déroutants, surtout pour les utilisateurs habitués à d’autres systèmes. Voici quelques solutions simples pour résoudre les problèmes fréquents :
- Touches qui ne répondent plus : Si certaines touches ne fonctionnent plus, vérifiez d’abord la propreté du clavier. Les particules de poussière ou de débris peuvent s’accumuler sous les touches. Tournez votre clavier à l’envers et tapotez légèrement pour déloger les résidus. Si cela persiste, un redémarrage ou la réinitialisation du clavier via les réglages système peut être nécessaire.
- Erreur dans le mapping des touches : Le mauvais paramétrage peut entraîner un comportement inattendu des touches. Rendez-vous dans Préférences Système, puis sur Clavier, pour ajuster vos préférences, comme le changement des dispositions (ex. Azerty à Qwerty).
- Touches Fn ou Commande mal utilisées : Si une configuration incorrecte empêche certaines combinaisons, un retour aux paramètres par défaut peut simplifier les choses en rétablissant la cohérence.
Techniques pour réduire la fatigue des mains lors de l’utilisation du clavier
Utiliser un clavier Mac pendant des heures peut entraîner un inconfort ou une fatigue des mains. Heureusement, quelques ajustements et pratiques ergonomiques peuvent améliorer l’expérience.
- Position des mains : Gardez vos poignets droits tout en tapant et utilisez un repose-poignets si nécessaire pour réduire la tension.
- Raccourcis clavier : Apprenez les raccourcis tels que Commande + C pour copier ou Commande + V pour coller, afin de limiter l’usage excessif du trackpad ou de la souris.
- Pauses fréquentes : Laissez vos mains se reposer régulièrement avec une règle simple : une pause de 5 minutes toutes les 30 minutes d’utilisation.
- Claviers alternatifs : Pour ceux qui ressentent un inconfort persistant, un clavier mécanique ou ergonomique conçu pour Mac peut offrir une meilleure répartition de la pression sur les doigts.
Ajustements des paramètres d’accessibilité pour une expérience utilisateur améliorée
Les Macs disposent de paramètres d’accessibilité qui rendent le clavier plus adaptable pour répondre à différents besoins. En ajustant ces réglages, vous pouvez grandement optimiser votre productivité et votre confort.
- Touches Lentes : Cette option dans les paramètres Accessibilité permet de réduire la sensibilité des touches. Idéal pour ceux qui appuient accidentellement sur plusieurs touches.
- Touches de Modifications : Reconfigurez les touches importantes (comme Commande ou Option) si vous souhaitez personnaliser leur emplacement ou fonction selon vos besoins spécifiques.
- Retours audio : Activez les retours sonores pour entendre un clic subtil à chaque pression de touche, particulièrement utile pour les utilisateurs ayant une déficience visuelle.
- Combinaisons avancées pour l’édition : Adoptez des raccourcis comme Fn + Supprimer pour une suppression avant ou les réglages que propose le site https://www.hsc.fr/touche-suppression-sur-clavier-mac/ afin de maximiser l’efficacité.
Ces conseils simples, mais efficaces, garantiront une utilisation optimisée de votre clavier Mac tout en limitant les désagréments et en profitant de ses fonctionnalités puissantes.